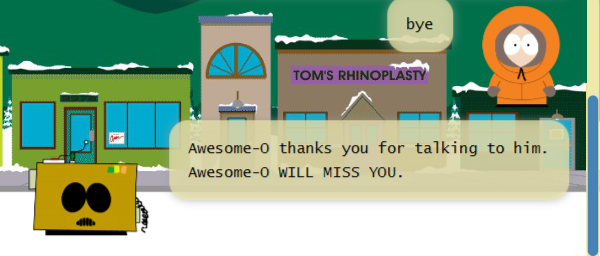Awesome-O: User Guide
This is a relatively small greenfield project created for CS2103T Software Engineering.
It is simply a chat-bot that the user can interact with via the command-line to track tasks.
Types of tasks currently supported:
- Todos: tasks with no specific date/time
- Events: tasks with a set date/time of occurrence
- Deadlines: tasks with a set date date/time completion
I’ve decided to customize it with the theme of one of my favourite shows: South Park :)

Features (types of commands currently supported)
Hint: each feature has its own hyperlink to the relevant section within this page.
help: provides a list of possible commandslist: shows the list of tasksdone: marks a task as completedelete: deletes a task from the listclear: deletes all tasks from the list- Task adding:
find: searches for task(s) which match the given keyword(s)schedule: shows the tasks due/at at a specific a datebye: ends the conversation with Awesome-O
Feature Details
1. help
This command shows a list of all possible commands Awesome-O can recognize.
Each item shows the usage for each command as well.
Usage
help - Describe action
Self-explanatory.
Example of usage:
help
Expected outcome:
- Help: Provides a list of possible commands
"help"
- List: Shows the list of tasks
"list"
- Done: Marks a task as complete
"done <task number>"
- Delete: Deletes a task from the list
"delete <task number>"
- Clear: Deletes ALL tasks from the list
"clear"
- Todo: Creates a todo task with specific description
"todo <description>"
- Event: Creates an event task with specific description and date/time
"event <description> /at <time>"
Time formatting: dd-MM-yyyy HH:mm
- Deadline: Creates a deadline task with specific description and date/time
"deadline <description> /by <time>"
Time formatting: dd-MM-yyyy HH:mm
- Find: Searches for task(s) which match the given keyword(s)
"find <keyword(s)>"
- Schedule: Shows the tasks due/at a specific date
"schedule <date>"
Date formatting: dd-MM-yyyy
- Bye: Ends the conversation with Awesome-O
"bye"
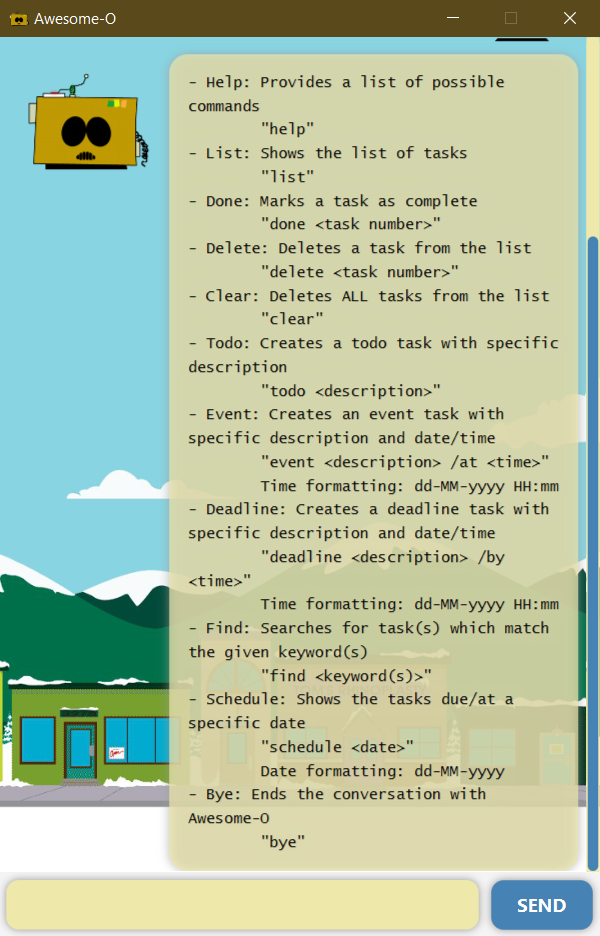
2.list
This command shows the current list of tasks that has been saved.
Usage
list
Self-explanatory.
Example of usage:
list
Expected outcome:
Awesome-O now shows you your tasks:
1. [T][✓] hello world
2. [E][✘] play warcraft (at: 18 Sep 2020, 11:00 PM)
3. [D][✘] submit this project (by: 18 Sep 2020, 11:59 PM)
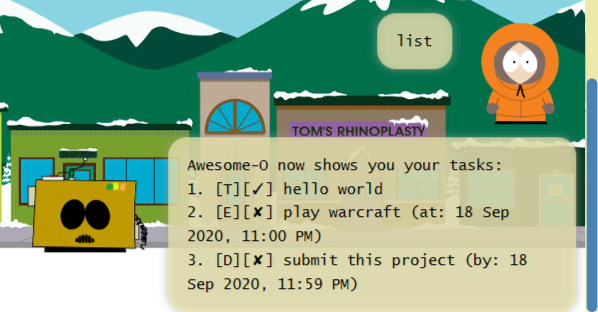
3. done
This command marks a single task as having been completed.
Usage
done <task number>
If the task corresponding with the task number was marked as uncompleted [✘],
it will now be marked as completed [✓].
Example of usage:
done 2
Expected outcome:
Awesome-O marked this task as done:
[E][✓] play warcraft (at: 18 Sep 2020, 11:00 PM)

5. clear
This command deletes all tasks from the list, leaving an empty list thereafter.
Usage
list
Self-explanatory.
Example of usage:
list
Expected outcome:
Awesome-O has cleared all tasks.

6.i. todo
This command adds a todo task to the list.
This task contains just a description and has no specified date/time.
Usage
todo <description>
A todo will be added with the given description.
Example of usage:
todo hello world
Expected outcome:
Awesome-O added this task:
[T][✘] hello world
Now you have 1 tasks in the list.
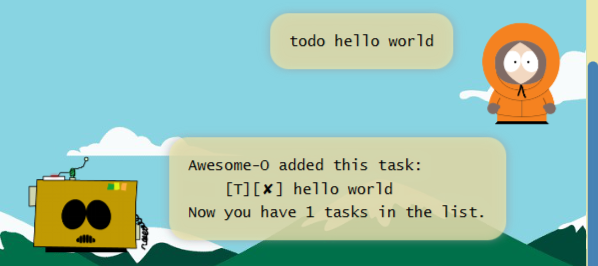
6.ii event
This command adds an event task to the list.
This task contains a description as well as a stipulated date/time of occurrence.
Usage
event <description> /at <time>
An event will be added with the given description and date/time of occurrence.
Date/time formatting: dd-MM-yyyy HH:mm
Example of usage:
event play warcraft /at 18-09-2020 23:00
Expected outcome:
Awesome-O added this task:
[E][✘] play warcraft (at: 18 Sep 2020, 11:00 PM)
Now you have 2 tasks in the list.
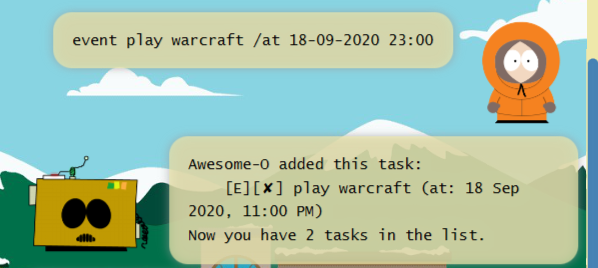
6.iii deadline
This command adds a deadline task to the list.
This task contains a description as well as a stipulated due date/time.
Usage
deadline <description> /by <time>
A deadline will be added with the given description and due date/time.
Date/time formatting: dd-MM-yyyy HH:mm
Example of usage:
deadline submit this project /by 18-09-2020 23:59
Expected outcome:
Awesome-O added this task:
[D][✘] submit this project (by: 18 Sep 2020, 11:59 PM)
Now you have 3 tasks in the list.
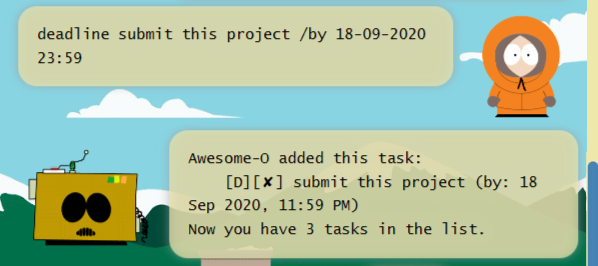
7. find
This command checks against the tasks that match the given keyword(s), and shows them, if any.
Usage
find <keyword(s)>
Any tasks that match the keyword(s) will be found and listed.
Example of usage:
find play
Expected outcome:
Awesome-O shows you the tasks that match the keyword:
1. [E][✘] play warcraft (at: 18 Sep 2020, 11:00 PM)
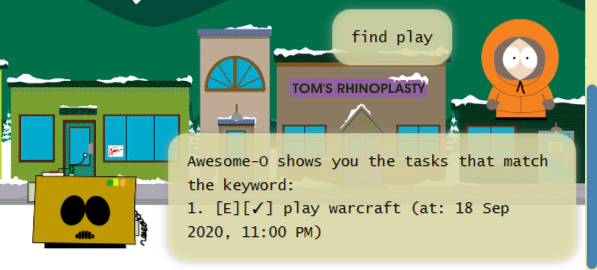
8. schedule
This command checks against the tasks whose specified date matches the given date, and shows them, if any.
Usage
schedule <date>
Any tasks that match the date will be found and list (sorted chronologically).
Date formatting: dd-MM-yyyy
Example of usage:
schedule 18-09-2020
Expected outcome:
Awesome-O shows you the tasks scheduled on this day:
1. [E][✘] play warcraft (at: 18 Sep 2020, 11:00 PM)
2. [D][✘] submit this project (by: 18 Sep 2020, 11:59 PM)
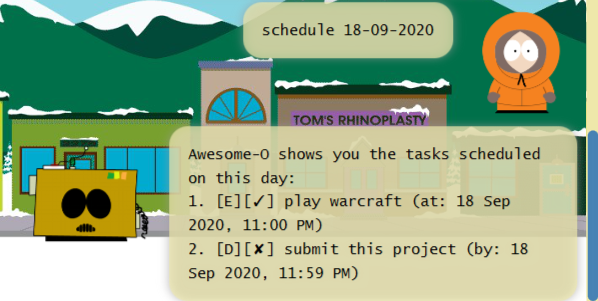
9. bye
This command simply ends the conversation with Awesome-O and the application thereafter.
Usage
bye
The application window will close about 1.5 seconds after this command is entered.
Example of usage:
bye
Expected outcome:
Awesome-O thanks you for talking to him.
Awesome-O WILL MISS YOU.